After completing the Movoto Select Network 101 course, you’ll receive a text message with a link to log in to your Movoto Agent Dashboard. This text comes within 24 hours during weekday business hours and within a few days if you complete the course during non-business hours.
Activating Your Account
The Movoto Agent Dashboard is only available in web or mobile browsers at https://referrals.movoto.com/
To activate your account, start by entering your mobile phone number and enter the confirmation code you receive via text. After that, you’ll create a password, then sign in with your phone number and password.
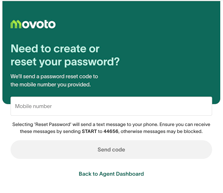
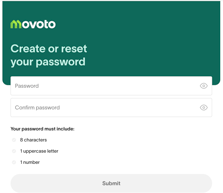
-1.png?width=223&height=194&name=image%20(2)-1.png)
Confirm your basic contact information and start the quick tour. The quick tour will give a basic review of how Movoto works, as well as a knowledge check to ensure you understand the program expectations.
Select any languages that you speak to help increase the number of leads you receive.
Currently, Movoto vets leads in English and in Spanish.

Next, you’ll set up your service areas. Start by typing in the name of your city to pull up a zip code map. Select any zip codes you have expertise in and want to serve to add them to your service area. You can also select the bottom menu, then Add Postal Codes by Text to either manually type or copy in a comma-separated list of zip codes.


Once you’ve updated your service area, your dashboard setup will be complete, and you’ll be able to start receiving leads.
Profile Settings
Under Settings, you can update your general contact information - with the exception of your phone number, which requires contacting Movoto Support.
In the Commissions section, you can update your Commissions Point of Contact, the person Movoto should reach out to for payment after you've had a closing - usually your Managing Broker.
Make changes to your initial service area and language preferences under Coverage Areas and Languages, respectively.
At the top of your Settings is a Snooze option. This feature allows you to pause referral lead texts for a selected time period. You can also manually turn it off by selecting Unsnooze.
Lastly, at the bottom of your Settings is a link to Movoto Support. This includes access to our Help Center and contact information for the Support team.

